Básicos
Contacto
Este módulo nos permite crear un formulario de contacto, con el que los usuarios podrán formularnos dudas, contactarnos o suscribirse a un newsletter.
Por ejemplo, imagina que somos una empresa que quiere crear su marca en internet. Para ello, crea su página web y app corporativas. Si quieren conseguir que sea un canal por el que obtener clientes y ventas tienen que crear un apartado de "Contacto".
Los pasos a seguir son:
1. Vamos en la barra lateral a "Contenido", "Añadir nuevo", en la sección de "Básicos", le damos a "Contacto".
2. Le podemos poner un nombre como "Contáctanos" o bien guardarlo tal cual y tomará por defecto el nombre del módulo, en este caso "Contacto".
3. Una vez dentro, en la pestaña de contenido nos encontramos:
Email: Campo para introducir el email al que queremos que nos lleguen los datos de los formularios.
URL de Google Maps: Si queremos mostrar el mapa de nuestra ubicación.
Cabecera: Para detallar información.
Título: Aquí escribimos el nombre que queramos darle.
Galería de imágenes: Podemos subir fotos sobre nuestra empresa, las instalaciones, el equipo, etc.
Contenido: Si queremos escribir por ejemplo una breve descripción.
4. En la pestaña de contactos, se va haciendo una lista de los usuarios que han enviado el formulario de contacto. Y además podemos descargar la lista de contactos en un archivo Excel.
5. En la pestaña de configuración encontramos distintas pestañas:
- La pestaña de información. Donde podemos editar el nombre y la descripción, además de un desplegable para elegir la sección padre donde queremos que esté. Por ejemplo, el menú principal u otra sección del proyecto.
- La pestaña de opciones. Nos muestra distintos botones de activación como:
- Sección visible solo para usuarios registrados. Puedes elegir que lo pueda ver cualquier usuario o lo puedes filtrar por roles.
- Elegir una contraseña para acceder.
- Ponerlo en modo borrador en la APP y seleccionar que sea visible en el menú lateral o en el menú principal.
- Modo borrador web.
La pestaña de Activación. Podemos limitar el rango de fecha y hora en la que la sección estará activa.
La pestaña de Diseño. Nos muestra la configuración del diseño en la APP y en la Web:
- APP: Podemos añadir una imagen de cabecera en la sección y el diseño de la pantalla.
- Web: Podemos añadir una imagen de cabecera y configurar los campos de título y descripción, la alineación y color del texto, y altura de la cabecera.
La pestaña de Icono. Puedes elegir un nuevo icono y el color del mismo.
6. En la pestaña de clonar nos permite crear una copia del módulo y poder añadirle un nombre y descripción. Te ayuda a acelerar el proceso de creación en tu proyecto digital cuando son módulos con el contenido similar. Nos serviría por ejemplo para hacer una sección de contacto para cada departamento de una gran empresa.
7. En la pestaña mover nos permite cambiar la ubicación de este módulo dentro de nuestro proyecto.
8. En la pestaña eliminar, podemos o bien eliminar todo el bloque o solo el contenido.
Ahora que tienes la explicación del módulo con ejemplos, es momento de que dejes volar tu creatividad y ponte con tu proyecto digital innovador.







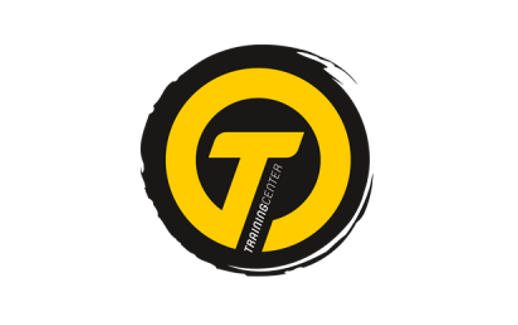



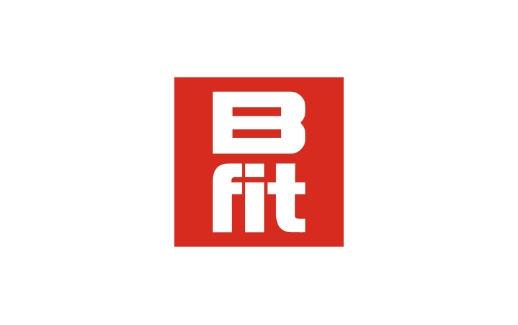
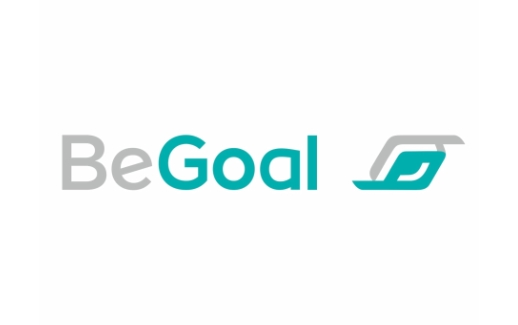







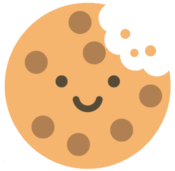 Información sobre Cookies
Información sobre Cookies
